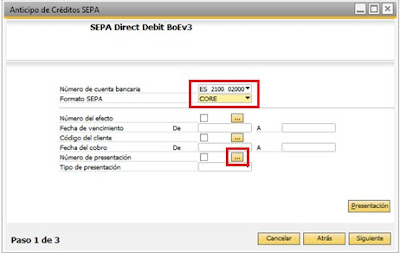CAMBIO DE PERÍODO Y NUMERACIÓN DE DOCUMENTOS
Como cada año nos encontramos con el momento de hacer el cierre del período y la configuración necesaria para el año siguiente. Para eso solo tendremos que seguir unos sencillos pasos, explicados detalladamente a continuación:
1. Crear el indicador del período para el nuevo ejercicio:
Gestión -> Definiciones -> Finanzas -> Indicadores de período
Introducimos un valor para el nuevo ejercicio (en este caso 2016).
2. Crear el nuevo período:
Gestión -> Inicialización del sistema -> Período contable
Para una configuración correcta del nuevo período debemos de:
Indicar los subperíodos deseados (anual en el ejemplo)
Introducir el indicador de período que hemos dado de alta en el punto anterior.
Es importante asignar una fecha de vencimiento final que corresponda al período siguiente, de esta forma evitaremos problemas a la hora de dar de alta nuevos documentos al final del ejercicio.
3. Crear / Modificar series de numeración
Gestión -> Inicialización de sistema -> Numeración de documentos
Veremos las series de numeración que hay indicadas por defecto para cada tipo de documento. Para editarla haremos "doble click" en la línea del documento correspondiente.
Indicamos un número final para la serie de documentos correspondiente al ejercicio en curso. La numeración de las series no se puede solapar.
Haciendo "click" con el botón derecho del ratón, nos aparece la opción de añadir línea, creamos una serie nueva y le indicamos el indicador de período correspondiente. Actualizamos para que guarde los cambios realizados.
Si queremos que la nueva serie que acabamos de crear sea la que tome SAP por defecto, pulsamos el botón "Fijar como estándar", actualizamos de nuevo para guardar cambios.
Repetimos los pasos anteriores con todos los tipos de documentos a los que queremos asignar una nueva serie.
REALIZACIÓN DEL ASIENTO DE REGULARIZACIÓN Y CIERRE
Este proceso deberá realizarse a final de año, una vez tengamos contabilizadas todas las transacciones del año anterior. Para ello accederemos a Gestión -> Utilidades -> Cierre del período
1. Realizamos el asiento de regularización del ejercicio, dejando a 0 las cuentas de ingresos y gastos, arrastrando su saldo a la cuenta de resultados (por lo general, la 129).
ATENCIÓN: Sólo marcar las cuentas de Ingresos y Gastos (grupos 6 y 7) y desactivar los interlocutores comerciales y cuentas de balance.
Una vez seleccionadas las cuentas hacemos "click" en parámetros, introducimos las fechas y referencia que queremos visualizar en los asientos. Estos campos deben definirse tanto para el asiento de cierre como el de apertura. Por lo general, en el cierre se indica fecha 31/12/2015 (fin de período actual), mientras que para el de apertura es 01/01/2016 (inicio del nuevo período).
Finalmente solo nos quedara ejecutar el proceso.
2. En el segundo paso arrastramos el saldo de interlocutores comerciales y las cuentas de balance a la cuenta de partidas pendientes (por lo general, la 555).
ATENCIÓN: Sólo marcar las cuentas de Activo, Pasivo y Neto y dejar marcado el check de IC.
Una vez indicadas las cuentas, proceder de manera análoga al primer punto.