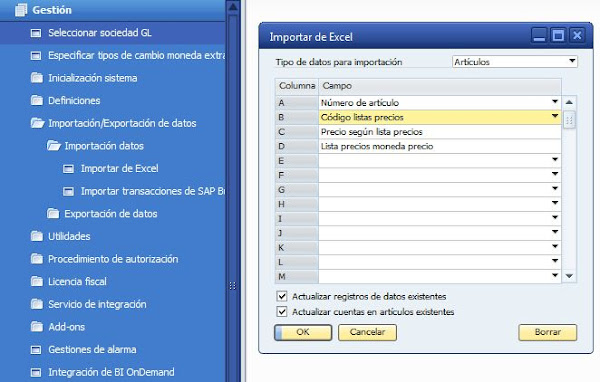Llegados a este punto del año, empieza a tocar hacer balance y prepararse para el cierre del ejercicio fiscal de 2012. Para ello SAP desarrolló un documento muy completo, del cual nosotros hemos extraído los elementos básicos y que a continuación os presentamos.
Comentaros que los procesos que se describen en este post no son imprescindibles, pero permiten garantizar que no haya nada pendiente y que todo esté listo para el cierre.
PERÍODOS
El punto principal para el cierre del año es la creación del nuevo período para el año que desamos abrir. En este caso, será el 2013. Los pasos a seguir son los siguientes:- Crear el indicador de periodo: Gestión -> Definiciones -> Finanzas Indicadores de período
- Crear el nuevo período contable : Gestión -> Inicialización del sistema -> Períodos contables
- Indicar los subperíodos del nuevo período contable.
- Fijar el indicador de período creado en el punto 1.
- Fijar las fechas del nuevo período. Es importante tener en cuenta que si queremos que haya documentos de 2013 con fecha de vencimiento de 2014, debemos dejar unos días de margen dependiendo de las condiciones de pago que tengamos definidas.
- Crear/modificar las series de numeración de los docmuentos Gestión -> Inicialización del sistema -> Numeración de documentos
- Hacer doble clic sobre el documento al que deseamos cambiar de numeración.
- Creamos la nueva numeración (botón derecho en la columna de los números y seleccionar Añadir línea) o modificamos la existente.
- Actualizamos para que grabe los cambios.
- En el caso que hayamos creado una nueva serie, la seleccionamos y la fijamos como estándar.
- Actualizamos de nuevo tanto la pantalla de series como la general de nueración de documentos.
- Repetimos los pasos anteriores para todos los documentos que deseemos.
REALIZACIÓN DEL ASIENTO DE REGULARIZACIÓN Y CIERRE
Este proceso deberá realizarse a final de año, una vez tengamos contabilizadas todas las transacciones del año anterior. Para ello accederemos a Gestión -> Utilidades -> Cierre del períodoPaso 1
El primer paso realiza el asiento de regularización del ejercicio, dejando a 0 las cuentas de ingresos y gastos, arrastrando su saldo a la cuenta de resultados (Por lo general la 129).
ATENCIÓN: Sólo marcar las cuentas de Ingresos y Gastos (grupos 6 y 7) y desactivar los IC's.
Una vez se ejecuta el formulario de Cierre del período - Criterios de selección, aparece una pantalla donde se nos indican todas las cuentas 6 y 7 con saldo. Aquí debemos autorizar los asientos marcando el check de la izquierda de cada uno de ellos y asignarles los siguientes campos globales:
- Referencia 1
- Referencia 2
- Fecha documento
- Fecha vencimiento
Estos campos deben definirse tanto para el asiento de cierre como de apertura. Por lo general, en el de cierre se indica fecha 31/12/2012 (fin de período actual), mientras que para el de apertura es 01/01/2013 (inicio del nuevo período).
Finalmente solo nos queda ejecutar el proceso.
Paso 2
En el segundo paso arrastra el saldo de las cuentas de balance a la cuenta de partidas pendientes (por lo general 555).
ATENCIÓN: Sólo marcar las cuentas de Activo, Pasivo y Neto y dejar activado el check de IC's
Una vez indicadas las cuentas, prodecer de manera análoga al Paso 1.