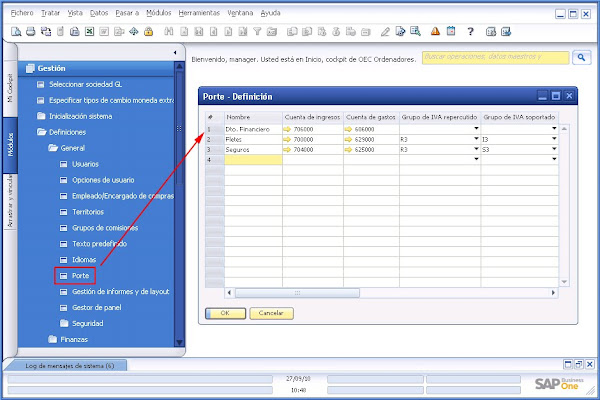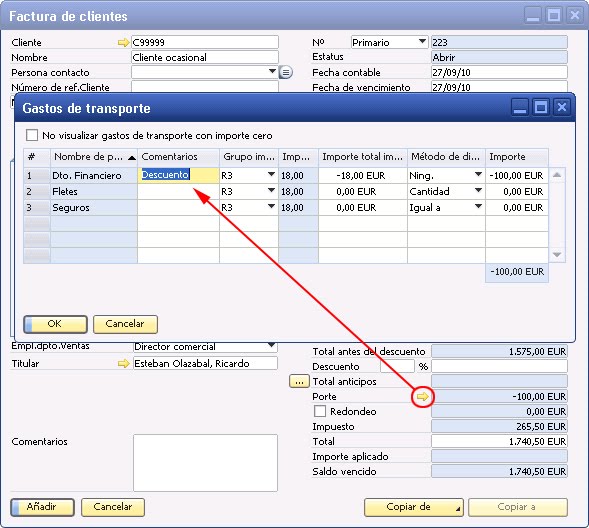Portes
En SAP B1 disponemos de un concepto que nos permite definir ingresos/gastos adicionales para los documentos de compra y venta. Para activar esta opción, debemos seleccionar la casilla Gestionar porte en documentos del formulario , en la pestaña "General". Una vez activada la opción, podemos definir los diferentes tipos de portes en Gestión > Definiciones > General > Portes.
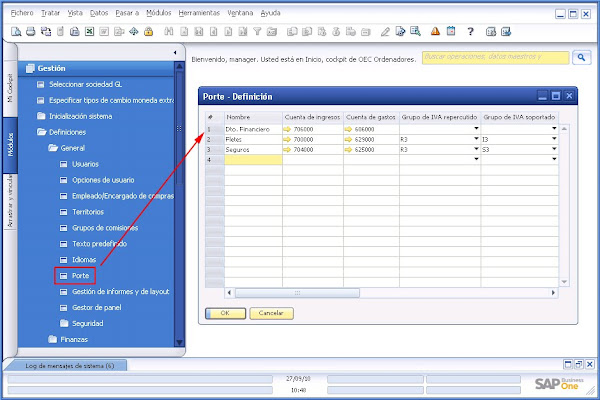
Esta funcionalidad está inicialmente diseñada para añadir costes en los documentos, como podrían ser fletes y seguros, 2 opciones que ya vienen parametrizadas en el sistema.
Gestión avanzada de portes
Sin embargo, la versatilidad que nos ofrece SAP B1 en la gestión de los portes nos permite también utilizarlos para otras funciones, como por ejemplo definir descuentos financieros. Gracias a que se pueden indicar importes en negativo, podemos reflejar un descuento financiero asociado a una determinada cuenta en cualquiera de nuestros documentos de compra o venta. Para ello debemos definir un nuevo porte e indicar en el documento un importe en negativo para dicho porte.
Pongamos el caso que una empresa desea imputar un descuento de factura en una cuenta contable específica para tal efecto. Si utilizáramos el campo Descuento del documento, el importe quedaría imputado en la cuenta de ventas en negativo. Para registrarlo en una cuenta distinta, debemos crear un nuevo tipo de porte, al que indicaremos los siguientes valores:
- Nombre: Dto. financiero (o cualquier otro nombre identificativo).
- Cuenta de ingresos: 706001, una cuenta del plan contable destinada a registrar los descuentos financieros de los documentos de venta.
- Grupo de IVA repercutido: el mismo que el de los artículos a vender. Si se tienen artículos de varios grupos impositivos, se puede dejar el campo en blanco y rellenarlo en cada documento.
- Stock: marcar casilla. Esta opción nos permite tener en cuenta el descuento aplicado a la hora de recalcular el precio de coste de los artículos, siempre y cuando la empresa trabaje con stock continuo.
- Método de distribución: este campo nos indica cómo se distribuye el descuento entre las líneas del documento. En este caso escogeríamos "Importe total", para que la distribución se haga según el importe total de línea (p.ej.: si tenemos 2 filas de importes 70€ y 30€, y el descuento es de 10€, 7€ irían a la primera fila y los otros 3€ a la segunda).
Una vez definido la nueva clase de porte, simplemente debemos indicar el importe del descuento en la factura de venta, tal y como se muestra en la siguiente imagen:
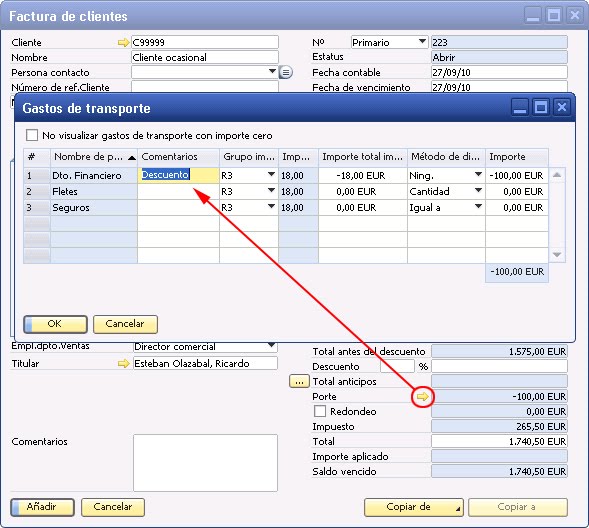
De este modo podemos aprovechar la funcionalidad estándar de los portes para gestionar otros gastos y descuentos adicionales. Otra ventaja de utilizar los portes para registrar descuentos financieros es que nos permite reflejarlos de manera sencilla en el documento impreso, modificando la plantilla para que se impriman los portes con sus respectivas descripciones.
Parametrización de los portes
En el ejemplo anterior hemos configurado un nuevo porte para su uso como descuento financiero en un documento de venta. La misma parametrización se podría haber realizado para un documento de compra informando los valores en las columnas adecuadas. A continuación os indicamos los campos que se utilizan para cada tipo de documento:
| Descripción |
Campo para documentos de VENTA |
Campo para documentos de COMPRA |
| Cuenta contable donde se imputan los ingresos/gastos |
Cuenta de ingresos |
Cuenta de gastos |
| Grupo impositivo |
Grupo de IVA repercutido |
Grupo de IVA soportado |
| Importe fijo del porte |
Importe fijo: Ingresos |
Importe fijo: Gastos |
| Repercutir ingreso/gasto en artículos |
Casilla Stock |
Casilla Último precio de compra |
A demás, tenemos otros 3 campos que afectan tanto a los documentos de venta como los de compra:
- Sujeto a retención
- Método de distribución: indica cómo se distribuyen los ingresos/gastos entre las líneas
- Ninguno: elija esta opción si no desea distribuir los gastos de porte en varias filas del documento. Este método no se puede seleccionar si se han marcado las casillas "Stock" o "Último precio de compra".
- Cantidad: elija esta opción si desea distribuir los gastos de porte proporcionalmente a la cantidad de cada fila del documento (p.ej.: hay 3 filas con las cantidades 5, 3 y 2 y el porte es de 100€. Con este método el porte se distribuye de la siguiente forma: 50€ para la primera fila, 30€ para la segunda y 20€ para la tercera).
- Total líneas: análogo al caso anterior pero con el importe total de fila.
- Volumen: análogo al caso anterior pero con el volumen.
- Peso: análogo al caso anterior pero con el peso.
- Igual: permite distribuir los gastos/ingresos de porte a partes iguales entre las filas del documento. Los gastos de porte se dividen por el número de filas y se distribuyen correspondiente (con independencia de la cantidad y el total de cada fila).
- Método de arrastre: indica cómo se copian los portes del documento base (p.ej.: albarán) al documento destino (p.ej.: factura).
- Ning.: no se copia ningún porte en el documento destino.
- Cantidad: se copian los portes proporcionalmente a la cantidad de cada artículo que se pasa al documento destino.
- Total: análogo al caso anterior pero basándose en el importe total de línea.
- Todos: se copian todos los portes en el documento destino, independientemente del precio o cantidad que se pasa.